Headphones are recommended for anyone who needs a private space to enjoy music and podcast. Various sizes and styles of headphones transmit audio to your ears. Although it seems easy, some people struggle to set up headphones properly.
There are different steps for configuring headphones with devices like Windows 10, Apple software, play station, and TV. First, choose the right type of headphones, then connect them to your device. Next, adjust the volume settings if needed.
In this article, I’ll describe the headphones setup procedure. Let’s get into the details.
Step 1: Choose the Appropriate Headphones
The first step in setting up your headphones is choosing the right kind. Pick a pair of headphones that suits your needs by considering how you want to use them.
There are three types of headphones; over-ear, in-ear, and on-ear. Over-ear headphones can be the ideal choice if you want to use them primarily for music listening at home. In-ear headphones can be a better option if you need something more portable while on the go.
Consider opting for wireless headphones, which are portable and easy to set up. There’s no wire to get in the way of classic listening.
Step 2: Plug in Your Headphones.
Once you’ve chosen your headphones, connect them to an audio source. This could be a laptop, a smartphone, or another device. Different gadgets have different ways to connect.
For instance, you may typically use a USB port or a 3.5mm headphone connector to connect your headphones to a computer. Simply insert your headphones into the computer’s headphone port if they have a 3.5mm connector.
Depending on the kind of headphones you have, you might require an adaptor to connect.
Step 3: Modify the Audio Settings
Change the audio settings to play audio on headphones rather than the device’s speakers. There is a different procedure for each device.
- On your computer, navigate to the control panel or system preferences.
- Choose your headphones as the default audio output device in the Sound options.
- Please refer to the settings app on your smartphone to modify audio settings.
- Choose your headphones as the audio output device in the Sound settings.
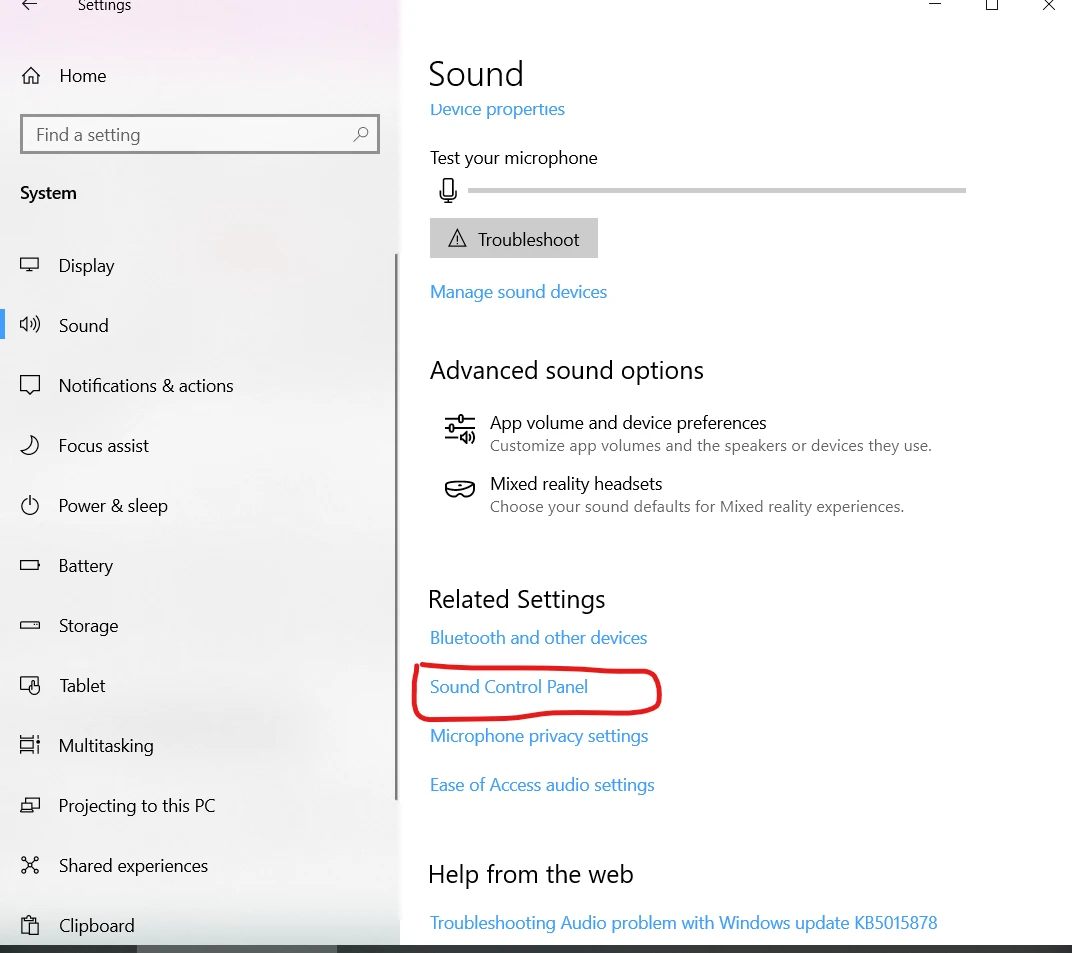
Step 4: Test Your Headphones
After adjusting your sound settings, you should test your headphones to ensure they work correctly. Listen for distortions or other problems by playing audio through your headphones.
Go through the audio options and try increasing the volume or testing your headphones with a different device if you have problems with them.
If you are still having trouble getting your headphones to function correctly, you may want to contact the manufacturer.
Step 5: Care for Your Headphones
Take proper care of them so headphones last longer. Clean them regularly, store them appropriately when not used, and prevent harm from dropping or mishandling them.
Consider utilizing a case or pouch to store your headphones so they are shielded from dirt and the outside environment. Use a soft, dry cloth rather than abrasive cleaners or solutions to avoid harm to internal parts.
Setting up Headphones on Windows 10 PC
Step 1: Connect the headphones
Connect your headphones to your Windows 10 PC using a 3.5mm aux cable, USB cable, or wireless Bluetooth connection. Make sure your headphones are correctly connected to your device. Check your device’s audio output settings to ensure sound is directed to the headphones.
Step 2: Check audio output settings & test
On your laptop with Windows 10, go to the sound icon in the taskbar and select headphones as the default output device. Make sure the volume on both your device and headphones is set to a comfortable level.
Test the headphones to ensure they work properly by playing music or a video and checking for any issues.

Setup Headphones on Android
1. Connect your headphones
The first step to setting up headphones on any device. Attach your headphones to the jack on your Android device.
For wireless devices, use Bluetooth on your Android device and pair them as directed in the manual.
2. Verify the audio output configuration
- Open the Settings app on your device.
- Choose “Sound” or “Sound & vibration” by swiping down.
- Ensure the output is set to “Headphones” and the volume is turned up under “Media Volume.”
- You can modify the balance, treble, and other audio settings to suit your tastes.

3. Check your headphones.
Play some audio or video on your device and use your headphones to listen for the sound. Ensure that both the left and right channels receive sound equally.
4. Personalize your headphones
Some headphones may have customizable audio settings through their apps. Check the manufacturer’s website or the app store if there’s an app available. Install the app, then use it to customize the sound to your desired quality.
5. Troubleshoot the problems
Make sure the cable connection or Bluetooth pairing is secure if your headphones aren’t operating as intended. Turn up the volume on both your smartphone and your headphones. If you’re still having problems, try restarting your device or headphones.
6. Clean your headphones
Gently clean headphones cords with a soft cloth. Dab some rubbing alcohol on a cloth to remove dirt or grime. Keep moisture away from ear cups and headphones.
7. Take your headphones off.
Always unplug your headphones from your Android device when you’re done using them. This will prolong your headphones’ battery life.
After setting up your headphones, you may enjoy listening to music, podcasts, and other content on your Android device.
What Should I Use for Cleaning My Headphones?
Here’s a small table of some cleaning materials for headphones.
| Materials | Procedure |
| Isopropyl alcohol-use | Use isopropyl alcohol (IPA) and water in a 1:1 ratio. Damp microfibre cloth in this solution. Wipe down the surface of the headphones, looking for any liquid in the earcups. Remove excess moisture with the help of a dry microfiber cloth. |
| Distilled water | Use distilled water to clean the surface of your headphones. Remove excess air with the help of a dry microfiber cloth. |
| Toothbrush | Dip a toothbrush in any cleaning solution, such as IPA or distilled water. Scrub the headphones carefully and gently. Air-dry your headphones before using them again. |
| Compressed air | Blow away any dust or debris by using a can of compressed air. Hold the cup at least 6 inches from your headphones to avoid damage. Hold the can about six inches from the headphones to avoid damaging them. |
FAQs
Let’s look at some concerns regarding configuring headphones and their responses.
How can I link my wireless earbuds to my smartphone?
Turn on Bluetooth pairing mode on your device and the wireless headphones you want to connect. Finally, choose your headphones from the available devices shown on your smartphone.
Why are my headphones not producing sound?
First, check your device for a notification that the headphones are connected.
Ensure the audio output is set to the headphones and securely attached to your smartphone. Check the volume on your smartphone and headphones. Try restarting your smartphone or headphones to see if that helps.
Can I use my headphones with different devices at once?
Yes, you can use headphones with different gadgets; however, before connecting them to another device, you must disconnect them from the first.
However, the Multi-device pairing function on some headphones lets you switch between devices without disconnecting.
How do I select the audio source for my headphones?
Although the procedure differs depending on the device you’re using, you need to follow these simple steps:
Navigate into the audio settings and select your headphones as the preferred audio output. Try connecting them by holding the side button of your wireless headphones. Some devices may automatically switch to headphones when connected.
Watch this video to learn “how to set up headphones and a microphone in window 10 and 11”:
Final Thoughts
To conclude, I’d say that,
- You can easily set up your headphones. To do so, you need to follow a few easy steps. However, the procedure differs for smartphones, laptops with Windows 10 & 11, and Apple devices.
- The first step is to plug in or connect your headphones through Bluetooth. Adjust the volume and select the audio source on your device.
- Adjusting the sound settings and equalizer to optimize audio quality is also critical.
- Additionally, properly maintain your headphones by keeping them clean and storing them properly to extend their lifespan.
- Following these steps, you can enjoy high-quality audio and make the most of your headphones.
